 |  |  |
| Je suis élève | Je suis parent | Je suis personnel de direction |
1. Les actualités de la plate-forme
Nouveautés rentrée 2021-2022
Le CNED met à disposition aux enseignants des classes virtuelles qui permettront d’interagir en ligne avec les élèves, de les voir s’ils disposent d’une caméra ainsi que de partager des documents avec une classe.
Chaque enseignant recevra avant la rentrée un mail du CNED sur sa messagerie académique contenant deux liens. Le premier lui permettra de lancer et d’administrer ses classes virtuelles sans salle d’attente, le second sera diffusé par le professeur à ses élèves pour qu’ils se connectent à la classe virtuelle. Il conviendra donc d’être vigilant sur l’adresse transmise aux élèves.
En se connectant à cette plateforme avec ses identifiants et mots de passe académiques habituels, il est possible de modifier les deux liens afin de créer de nouvelles salles ou de créer un lien avec salle d’attente.
2. Animer une classe virtuelle
Vous retrouverez les informations sur Eduscol en suivant ce lien.
3. Communiquer à distance
Rester en proximité, faciliter les échanges entre enseignants et élèves
L’offre du CNED se décline en deux services : la création de classe virtuelle et les parcours pédagogiques, de la maternelle au lycée.
La classe virtuelle de la plateforme CNED
- Maintenir un lien et un flux d’information entre les enseignants et les élèves
- Apporter une dimension humaine dans ce contexte de confinement et d’apprentissage à distance
- Permettre aux enseignants de programmer une session de chat et/ou de visio au sujet d’un cours en particulier ou pour échanger en direct avec les élèves.
Avec la classe virtuelle de la plateforme CNED, l’enseignant peut : utiliser un chat, partager son écran, une application, un document, partager un tableau blanc interactif, créer des sondages en direct, partager des fichiers, sélectionner les droits accordés aux participants (utiliser leur micro, webcam, chat, utiliser les outils Texte et Dessin)
Avec la classe virtuelle de la plateforme CNED, l’élève peut : échanger avec leurs enseignants et leur classe, lire et/ou télécharger les documents mis à disposition par leurs professeurs, parler et/ou écrire sur le tableau interactif si le professeur l’y a autorisé, publier des messages dans le chat
4. Documentation
Pour les enseignants
Tutoriels réalisés par le référent numérique du LP Interentreprises de Boulay
Pour diffusion aux élèves
- Guide de l’élève (école – collège – lycée) pour participer à une classe virtuelle
Pour aller plus loin
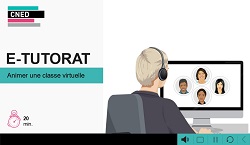
Autoformation à l’animation de classes virtuelles
5. Témoignages
Témoignage d’un élève
“J’y vais avec plaisir, je sais que je vais voir le prof ou lui parler, même chose avec les gens de ma classe, qui sortent du cercle d’amis avec lesquels je parle d’habitude. Ça fait sortir du confinement, ça donne le sentiment que la vie continue.
J’aime l’aspect vocal et visuel, parler directement avec le prof apporte du vivant au cours, cela permet de poser des questions avec le cours qui s’affiche en même temps.
C’est inhabituel, nouveau, ça fait une activité dans la journée qui nous raccroche à la réalité et se rapproche de notre quotidien.
Témoignage d’un enseignant de l’académie Nancy-Metz :
Mon retour d’usage et mes conseils
Ce matin, j’ai fait une classe virtuelle en direct avec l’outil du CNED “Ma classe à la maison”, 22 élèves étaient connectés.
A la fin, ils ont été satisfaits des échanges, on refait la même chose vendredi, ils ont un travail à faire !
Mon retour d’usage et mes conseils :
– Cela fonctionne bien, l’outil est facile à prendre en main
– Les élèves apprécient, cela permet de garder un vrai dialogue autrement que par des échanges de mail
– Penser à épargner sa voix !
– Surveiller les déconnexions
– Limiter ses exigences de travail
– Parler doucement et lentement de manière à permettre aux élèves de prendre en note
En ce qui concerne les connexions :
– Ils étaient tous connectés depuis leur ordinateur,
– Certains ont utilisé leur téléphone pour le retour son, la plate-forme le permet
– Pour un élève qui n’avait plus de forfait, je l’ai appelé sur son portable et il a suivi le cours au téléphone avec le visuel sur son ordinateur
J’ai interagi avec eux de plusieurs façons :
– Ma Webcam était tout le temps activée afin qu’ils aient un visuel sur moi et qu’ils voient le mouvement et par moment ma communication non verbale.
– J’ai gardé l’interaction avec le chat, les micros des élèves étant coupés. Les élèves n’avaient pas d’interaction sur mes documents. Attention, il faut paramétrer cette interaction au départ. Il est possible de faire annoter des documents par les élèves, mais il faut être vigilant sur les interactions multiples.
– Régulièrement, je leur posais des questions pour vérifier leur compréhension, afin qu’ils soient actifs et de manière à savoir s’ils entendaient et suivaient bien.
– J’ai aussi fait régulièrement des pauses, lorsque certains étaient déconnectés afin qu’ils se connectent de nouveau et ne perdent pas le fil de ce que je disais. »
Témoignage d’un enseignant de l’académie Nancy-Metz :
L’utilisation de mes cours numérisés
« J’étais hier toute la journée en classe virtuelle avec toutes mes classes pour la première fois.
Cela fonctionne très bien.
Au lycée, je ne travaille que sur TBI, donc tous mes cours étaient déjà numérisés.
Et là, quand mes élèves ont vu sur leur écran le même cours que dans la salle, ils étaient époustouflés, et rassurés en même temps.
L’utilisation est très simple et permet de reproduire assez fidèlement les conditions d’un cours en salle. »
Témoignage d’un enseignant de l’académie Nancy-Metz :
Retrouver de l’interactivité avec mes classes
« Après l’arrêt des cours au lycée, j’ai rapidement commencé à utiliser la classe virtuelle du CNED avec quelques collègues.
Elle est très facile à prendre en main et les élèves n’ont besoin que d’un lien pour s’y connecter (pas de compte à créer, pas d’adresse mail à donner).
Je l’utilise pour corriger quelques points d’exercices qui ont posé problème et également pour donner des explications sur certaines parties du cours.
Je projette des documents sur le « tableau » et un élève peut le compléter en direct. J’utilise également le partage d’écran et la fonction « groupe ».
Par contre je n’utilise que l’audio et pas la vidéo afin de limiter les débits et cela fonctionne très bien (via Firefox ou Chrome). Un élève a même suivi la classe virtuelle depuis son téléphone…
C’est très appréciable de retrouver de l’interactivité avec les classes et les retours côté élèves sont positifs aussi. »
Fiche élève :
Quelques règles à respecter en classe virtuelle (télécharger la fiche)
6. FAQ de la classe virtuelle

Vous avez des questions ? Vous trouverez ici les réponses aux principales interrogations et problèmes que vous pourriez rencontrer lors de la création et du déroulement d’une classe virtuelle.
- Quels navigateurs privilégier ?
- Je privilégie Chrome, Firefox ou Safari. Surtout, ne pas utiliser Internet Explorer.
- Où dois-je me connecter ?
- Si je souhaite modifier mes URL ou ajouter une salle d’attente, je me connecte au site CNED Ma classe à la maison : Cliquez ici
- Attention ne pas confondre avec le site CNED.fr
- Comment me connecter ?
- Il faut utiliser obligatoirement son adresse et mot de passe académiques et vérifier leur exactitude.
- Les deux liens (modérateur/enseignant et participant/élève), peuvent-ils servir pour plusieurs classes virtuelles ?
- Oui, Ces deux liens sont à conserver car ils seront réutilisés pour chaque session de classe virtuelle.
- Attention toute suppression de classe virtuelle est définitive.
Avant de lancer ma classe virtuelle
- Comment puis-je prévenir mes élèves qu’une classe virtuelle va avoir lieu ?
- J’avertis mes élèves concernés par la classe virtuelle en leur envoyant le lien “participant” sur leur adresse de messagerie académique (ENT MonBureauNumerique), l’horaire de connexion, l’objectif pédagogique et la durée de la session.
- Attention : ne pas diffuser le code modérateur, mais seulement le code élève
- Pour un accompagnement technique, je me réfère au guide du professeur classe virtuelle
- Dois-je me connecter à l’avance à ma classe virtuelle ?
- Je me connecte 10 minutes à l’avance pour activer le Chat et vérifier que mon micro fonctionne. Au besoin, j’utilise les outils de configuration audio et vidéo pour vérifier le bon fonctionnement de mon matériel.
- Je charge mes supports de présentation.
Au démarrage de ma classe virtuelle
- Puis-je activer la vidéo lors de ma classe virtuelle ?
- J’évite d’activer la vidéo pour ne pas surcharger la bande passante.
- Que faire si je n’entends pas mes élèves ?
- En cas de dysfonctionnement du son (écoute ou micro) chez un participant :
- Demander aux participants de s’assurer du bon fonctionnement de leur casque audio notamment au niveau des branchements et de vérifier s’il est bien reconnu dans les paramètres “Sons” de l’ordinateur.
- Demander à l’élève de cliquer sur l’icône “MICRO” pour l’activer rendre possible sa prise de parole.

- L’élève peut-il utiliser le téléphone en cas de dysfonctionnement du casque ?
- Il peut utiliser un appel téléphonique en substitut du casque-micro en appelant le N° indiqué commençant par +339 … (c’est un appel local donc inclus dans le forfait téléphonique). L’appel est alors dirigé vers une plateforme téléphonique qui demande de saisir le code indiqué sur l’onglet : “PIN…”.

- Où puis-je voir les participants qui ont rejoint la classe virtuelle ?
- Le nom des participants et leur nombre sont visibles en bas à droite de l’écran :

- Puis-je enregistrer la session de ma classe virtuelle ?
- La fonction “Commencer l’enregistrement” de ma classe virtuelle a été désactivée bien que la commande soit toujours visible dans le MENU.
Pendant ma classe virtuelle
- Comment puis-je éviter le chahut pendant ma classe virtuelle ?
- Je peux bloquer un élève perturbateur en le retirant de la session, dans le panneau “Collaborate”, cliquer sur l’icône “personnes présentes”. Dans “les commandes de la personne présente”, cliquer sur “Retirer de la session”. Attention, ce retrait n’est pas définitif, l’élève peut de nouveau rejoindre la session avec l’URL communiquée en amont.
- Je peux proposer à l’élève perturbateur qui s’est connecté sous un pseudonyme, de quitter la session et de se reconnecter sous son nom avec le même lien.

- Je peux isoler les élèves perturbateurs en créant des groupes
- En créant un groupe de travail : à partir du menu « Partager du contenu » puis cliquer sur “créer un groupe de travail” : je place manuellement tous les élèves qui respectent les règles et moi-même dans un groupe, cela permet de laisser les élèves chahuteurs dans la salle principale.
- Je peux aussi demander la réinitialisation de ma classe virtuelle et obtenir 2 nouveaux liens. Il vous faudra alors prendre quelques précautions pour la diffusion du nouveau lien aux élèves, comme par exemple le communiquer aux participants de façon tardive par rapport au démarrage de la classe et de façon plus confidentielle.
- Puis-je différencier mes travaux en fonction des groupes ?
- Les groupes de travail sont très utiles pour mettre en œuvre des travaux collaboratifs ou des pédagogies différenciées. Ils ont leur propre canal audio et vidéo, leur propre tableau blanc, leur partage d’application privé et leur propre chat. Toute collaboration qui a lieu dans un groupe est indépendante de la salle principale et des autres groupes.
- Les modérateurs peuvent se déplacer entre les groupes à tout moment et donner l’autorisation aux participants pour changer de groupe. Si vous voulez changer de groupe, ouvrez le panneau “intervenants”, sélectionnez Rejoindre le groupe à côté du groupe que vous souhaitez rejoindre.
- Tutoriel pour créer un groupe dans une classe virtuelle
- Plus d’astuces avec ce tutoriel vidéo pour créer un groupe dans une classe virtuelle :
- Comment gérer les prises de parole ?
- Je demande aux participants de lever la main avant de prendre la parole.
- Je demande aux participants de couper leur micro quand ils ne prennent pas la parole.
- Je peux désactiver ces outils au besoin si les règles définies ne sont pas respectées.
- Je fais des pauses afin de respecter le temps de réponse de chaque participant.
- Comment maintenir l’attention des participants ?
- Je veille à poser des questions et à mettre en place des activités interactives.
- Je peux faire ressortir les principaux points de ma présentation et prévoir une session de questions-réponses.
- J’encourage les participants à poser des questions.
A la fin de ma classe virtuelle
- Comment conclure ma classe virtuelle ?
- Je vérifie auprès des participants si les contenus ont été compris, s’il y a des questions et si tout le monde a bien noté le travail à faire, la date et l’horaire de la prochaine classe virtuelle.
- Je veille à ce que chaque participant se déconnecte de la session à la fin de la classe virtuelle à l’aide du bouton de déconnexion en bas du menu de gauche.
- Je retire du site les documents dont je n’ai plus besoin.
- Je ferme ma classe virtuelle en pensant à bien me déconnecter de la session en cours : j’utilise le bouton « quitter la session” dans le menu en haut à gauche
Pour ma prochaine classe virtuelle
- Quels liens dois-je utiliser pour ma prochaine classe virtuelle ? Les deux liens (modérateur/enseignant et participant/élève) initiaux, peuvent servir pour plusieurs classes virtuelles. Ils sont à conserver.
En supplément
Pour tout problème non résolu : remonter un ticket précis avec nom de la personne, académie à l’adresse suivante : https://www.cned.fr/contact/inscrits/


